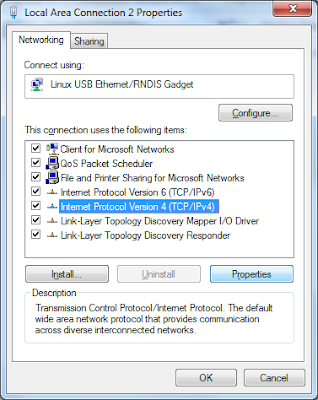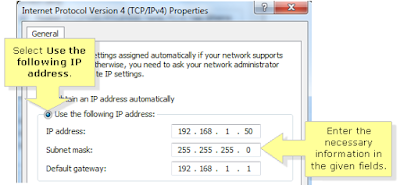Break the Windows 7 Administrator Password
Windows password is very important to protect our personal data. Login password is the first line of defense against those who want to gain access to our computer. Windows 7 allows you to have multiple accounts, all of which can have a different password. If you forgot the password for one of the accounts and the machine inaccessible, you can Booot to windows 7 Bootable DVD break Windows 7 password, which has proved to be as the best way for breaking Administrator password in Windows 7.Follow the these Steps of EASE OF ACCESS
- click on the EASE OF ACCESS button
- Check the box on MAKE ITEMS ON THE SCREEN LARGER(MAGNIFIER)
- Click Apply & OK
- Restart the PC
- Click On the the REPAIR YOUR COMPUTER
- Show the Recovery Options Click on the Next Buttons
- Open On Pop-Up Show the COMMAND PROMPT click on command Prompt
- type these commands
- C:
- cd windows
- cd system32
- ren magnify.exe 123.exe
- ren cmd.exe magnify.exe
THAT'S ALL
THANK YOU